Détails sur le produit
Référence : TICMeter V3.4
Dimensions du produit : 63mm x 30mm x 16mm
Poids du produit : 18 grammes
Contenu du carton
Description
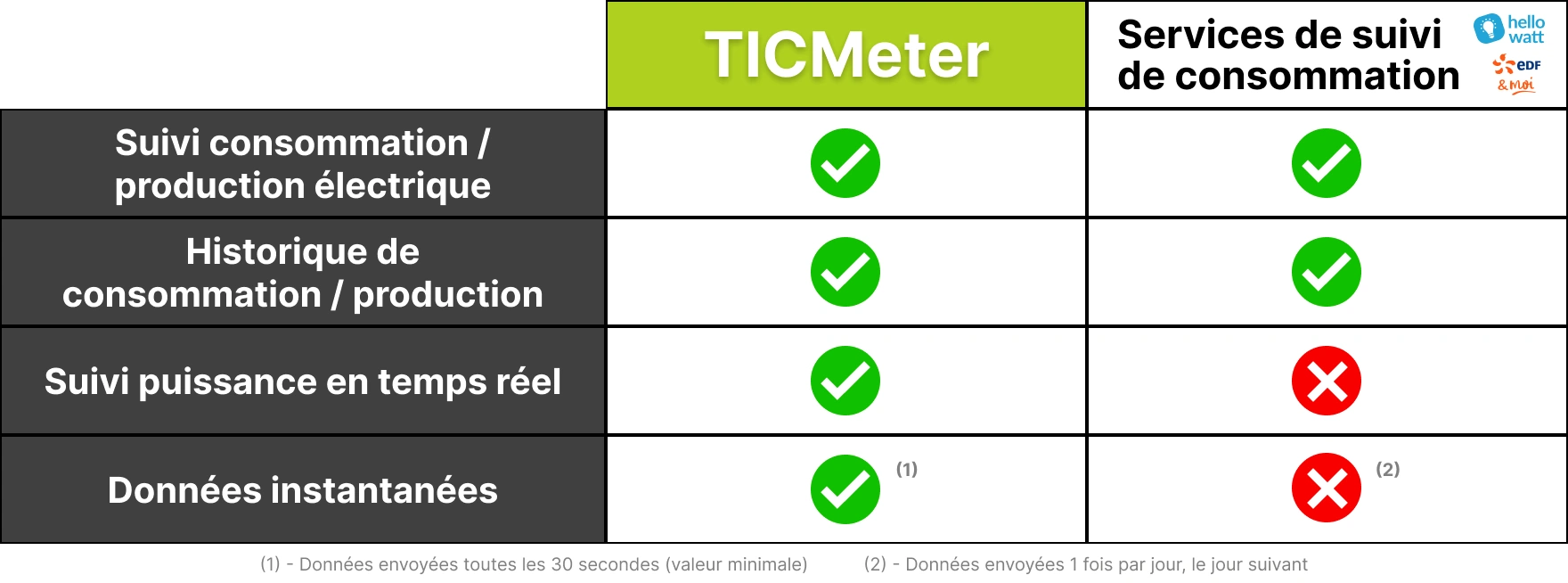
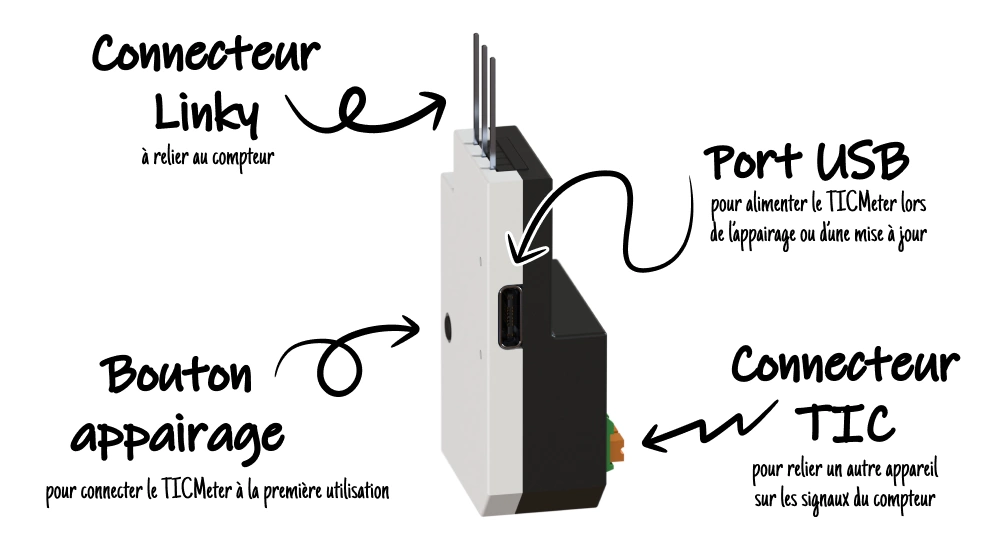
Notice d’utilisation
Cette notice d’utilisation va se dérouler en plusieurs étapes :

Choix du mode de communication
Pour commencez, choisissez votre mode de communication. La notice d'utilisation correspondante s'affichera.
Configuration MQTT
Lors de la configuration, il n'est pas nécessaire de brancher le TICMeter au Linky.
Pour le premier démarrage et appairage du TICMeter, connectez un câble USB Type-C au connecteur et alimentez-le via USB (chargeur téléphone, ordinateur...)
Le TICMeter va se charger et s'allumer au bout d'environ 2 minutes (1 clignotement de la LED au démarrage).
Pour vérifier le bon fonctionnement du TICMeter et connaitre son mode de communication actuel, il suffit de cliquer une fois sur le bouton.
La LED va s'allumer une fois avec une couleur spécifique en fonction du mode de communication actuel:
Liste des modes de communication:
HTTP: Bleu foncé
MQTT: Violet
Tuya: Orange
Zigbee: Rouge
- Choisissez le mode de communication MQTT en appuyant de manière prolongée sur le bouton ( > 5 secondes). Lachez le bouton uniquement quand la LED est de couleur Violet.
- Une fois le mode de communication choisi, appuyez sur ce même bouton environ 3 secondes jusqu'à ce qu'il y ait un bref clignotement de la LED. Ensuite la LED se mettra à clignoter toutes les secondes. Le TICMeter est maintenant en mode appairage.
- Connectez-vous au réseau Wi-Fi créé par le TICMeter (de nom "TICMeter XXXXXX")
- Une page de configuration va s'ouvrir (si ce n'est pas le cas, cliquez sur la notification de demande de configuration. Vous pouvez également ouvrir un navigateur et aller à l'adresse http://4.3.2.1)
- Entrez les informations nécessaires (Wi-Fi, configuration MQTT) pour la configuration. Si vous utilisez un Home Assistant, vérifiez que la case "Home Assistant Discovery" soit bien cochée.
- Cliquez sur "Enregistrer et tester".
- Si tous les tests sont validés, le TICMeter est maintenant configuré. Les informations de consommation seront envoyées automatiquement dans les minutes qui suivent.
Indications des LEDs
Fonctionnement normal :
Clignotement jaune: Lecture infos Linky en cours
Clignotement (couleurdu mode): Connexion au réseau en cours
Clignotement vert: Envoi des données réussi
Erreurs :
Clignotement rapide rouge x2: Configuration non valide / vide
Clignotement rapide rouge x3: Lecture infos Linky échouée
Clignotement rapide rouge x4: Connexion au réseau échouée
Clignotement rapide rouge x5: Envoi des données échoué
Mise à jour OTA
De temps en temps, il est possible qu'une nouvelle mise à jour soit disponible.
Les mises à jour sont publiées sur le github du projet.
Il est possible de faire une mise à jour manuellement et en branchant le TICMeter en USB.
Sinon il est possible de faire une mise à jour dirrectement depuis le TICMeter.
Si une mise à jour est possible, la LED va faire une vague bleue.
Cliquez une seule fois sur le bouton pour lancer la mise à jour (vague jaune).
A la fin de cette mise à jour, le TICMeter va reprendre ses mesures périodiquement.
Réinitialisation totale
Si vous rencontrez des problèmes avec le TICMeter, il est possible d'effacer toutes les configurations et de le remettre à zéro.
Munissez-vous d'une aiguille ou d'une pointe fine. Pour réinitialiser totalement le TICMeter à sa configuration d'origine, restez appuyé sur le bouton appairage et cliquez brièvement sur le bouton reset à l'aide de l'aiguille.
Le TICMeter va lancer un clignotement bleu clair, restez toujours appuyé sur appairage jusqu'à ce qu'il ne clignote plus.
